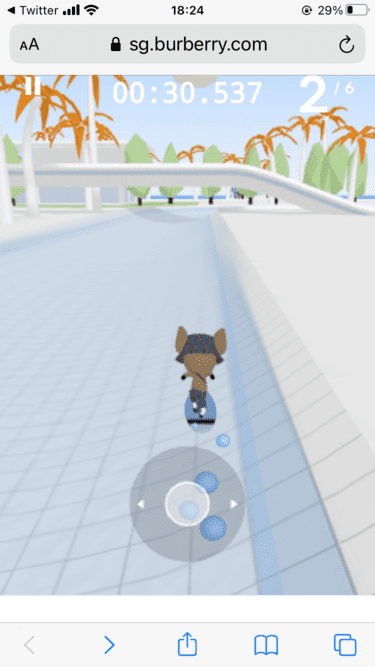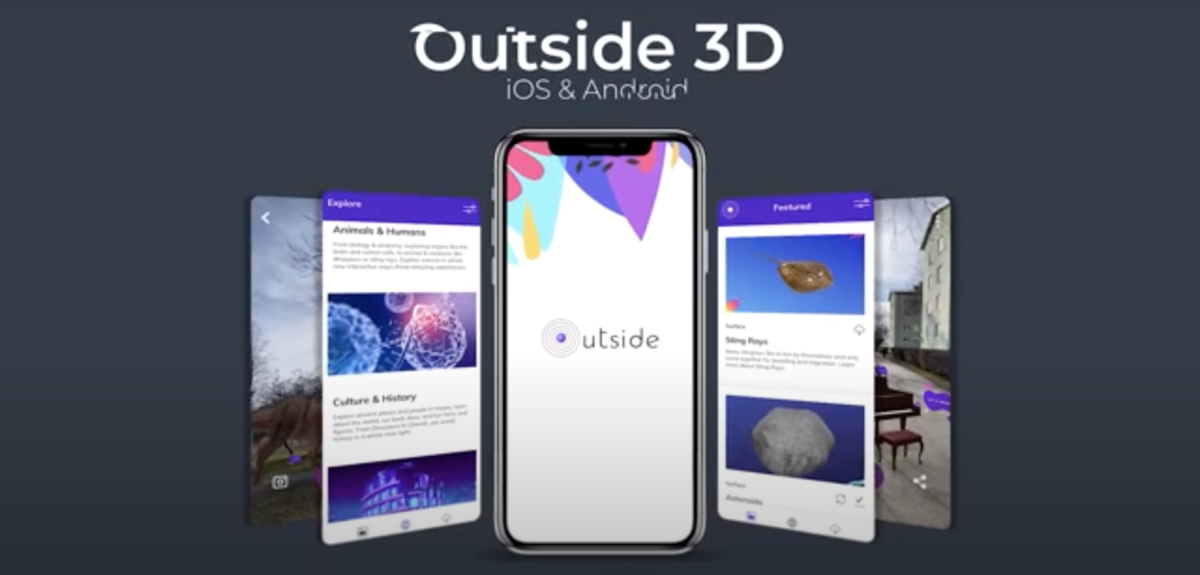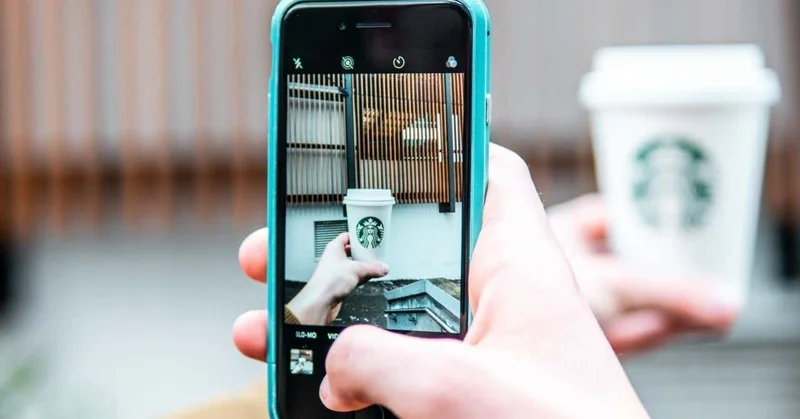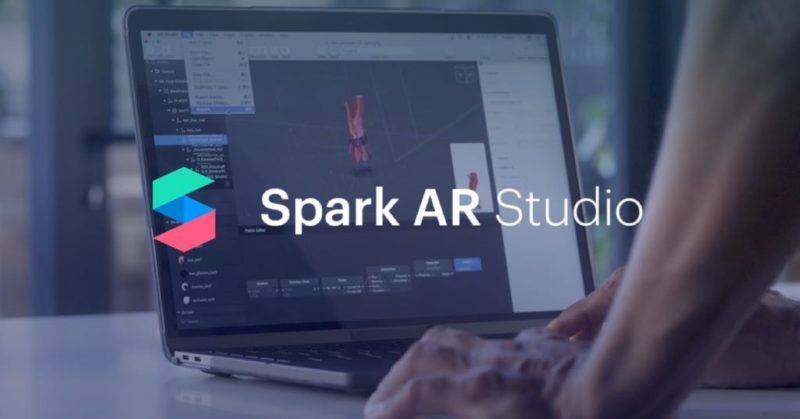
Spark ARでは、「Media Library」機能を使用すれば、すでに保存してある写真や動画にエフェクトをつけ、ストーリーを投稿することができます。
しかし、すべてのエフェクトを使用できるわけではありません。
この記事では、「Media Library」機能の使い方から注意方法を解説します。
保存した写真や動画にエフェクトをつける方法
それでは、保存した写真や動画にエフェクトをつける方法を解説していきます。
- ストーリーカメラを起動して「Media Libraly」を選択する
- エフェクトをかけたい画像または動画を選択する
- エフェクトアイコンをタップしてお気に入りのエフェクト選択する
ステップ①:ストーリーカメラを起動して「Media Libraly」を選択する
ストーリーカメラを起動して、左下部の赤枠内にあるライブラリのアイコンをタップしましょう。

ステップ②:エフェクトをかけたい画像または動画を選択する
エフェクトをかけたい画像または画像を、自分のスマホから選択します。
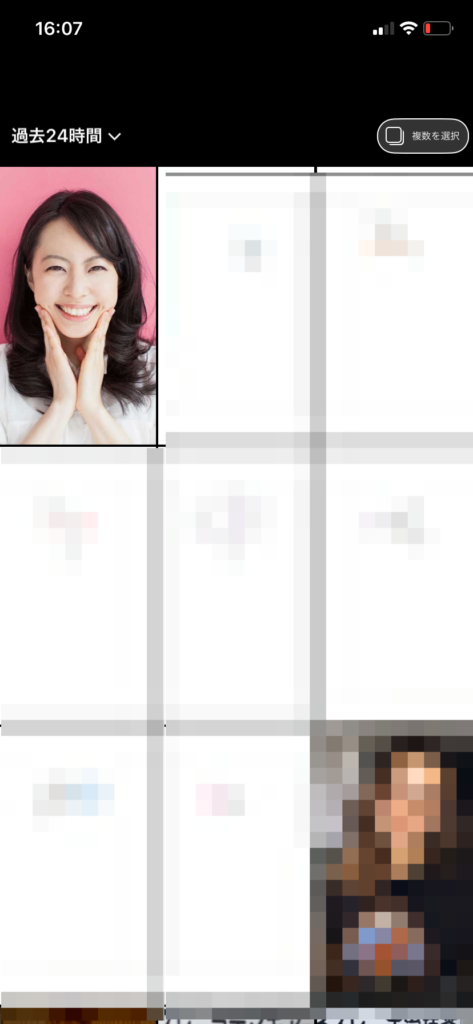
ステップ③:エフェクトアイコンをタップしてお気に入りのエフェクト選択する
画像(動画)を選択したら、上部にある「エフェクトアイコン」(赤枠内)タップします。

すると、下部にエフェクトが一覧で表示されます。
お気に入りのエフェクトを選択してください。

エフェクトが選択できない場合
Media Library 機能は、すべてのエフェクトで使用できるわけではありません。
あくまでも、Media Library 機能が有効になっているエフェクトのみ使用できるものになっています。
今後、仕様が変わることもあるかもしれませんが、2020年6月現在はできませんのでご注意ください。
まとめ
Spark ARにおいて「Media Library」機能で既存の画像や動画にエフェクトをつける手順を紹介しました。。
これにより、より多くのシチュエーションでエフェクトを使用できるようになります。
「ARマーケティングラボ」の運営会社OnePlanetでは、ARエフェクトの開発、ARを活用したキャンペーン拡散やブランディングなどお力添えできます。
Instagramのビジネス活用やSpark ARのビジネスを検討していらっしゃる場合は、お気軽にご相談ください。